ワードプレスプラグインXML Sitemap Generator for WordPressエラーが出た場合の対処方法です。
サイトマップを再構築しようと思ったら
エラー内容:
There was a problem writing your sitemap file. Make sure the file exists and is writable.
There was a problem writing your zipped sitemap file. Make sure the file exists and is writable.
という英語が出てきました。
これは単純にsitemap.xmlとsitemap.xml.gzを自分のディリクトリーに入れなさいということ!
★秀丸やテラパット、メモ等のテキストエディターで新規ファイルを作成
ファイル名がsitemap.xmlとsitemap.xml.gzを2つ作り自分のディリクトリー(私の場合public_html)等にFFFTPソフトなどでアップロードするだけ!
2010年4月29日木曜日
2010年4月22日木曜日
wordpress(ワードプレス)管理画面を見やすくするプラグイン
wordpress(ワードプレス)管理画面のサイドバーがあるがために投稿時に見にくい!
そこで見やすくするプラグインですが
Ozh' Admin Drop Down Menu
というプラグインです。
管理画面からプラグインの追加でOzh' Admin Drop Down Menuといれてインストール!
上にツールバーが移動しこんな感じになります。
例)
そこで見やすくするプラグインですが
Ozh' Admin Drop Down Menu
というプラグインです。
管理画面からプラグインの追加でOzh' Admin Drop Down Menuといれてインストール!
上にツールバーが移動しこんな感じになります。
例)
2010年4月14日水曜日
wordpress(ワードプレス)パーマリンク変える設定方法
wordpress(ワードプレス)パーマリンクは意外と重要!
SEO的に必須です。
内容的にご説明しますとURLの文字列中に数字や「?」といった記号が使われています。
これは検索エンジンから動的なページとして判断され不利になる場合があります。
変える方法:この3項目のいづれかをチェック!
・日付と投稿名:URLに日付と投稿名がはいります。
・月と投稿名:URLに月と投稿名 がはいります。
・数字ベース :URLに数字がつきます。
・またカスタム構造にする場合は「/%category%/%postname%.html」と書くとよいらしい。
カテゴリーのディレクトリの下に記事のURLをHTMLの拡張子で表示させることができる
ブログではなく、通常のWebサイトに適している。
(wordpressインストールガイド参照)
SEO的に必須です。
内容的にご説明しますとURLの文字列中に数字や「?」といった記号が使われています。
これは検索エンジンから動的なページとして判断され不利になる場合があります。
変える方法:この3項目のいづれかをチェック!
・日付と投稿名:URLに日付と投稿名がはいります。
・月と投稿名:URLに月と投稿名 がはいります。
・数字ベース :URLに数字がつきます。
・またカスタム構造にする場合は「/%category%/%postname%.html」と書くとよいらしい。
カテゴリーのディレクトリの下に記事のURLをHTMLの拡張子で表示させることができる
ブログではなく、通常のWebサイトに適している。
(wordpressインストールガイド参照)
wordpress(ワードプレス)のパーマリンクを戻すには?
wordpress(ワードプレス)のパーマリンクは最初に設定するもの。
途中で変えてしまったらすべてのリンクがエラーになってしまいます。
初心者の方が最初にパーマリンクを途中で変えてしまうミスだと思います。
直す方法は単純です!
1.管理画面を開き。
2.下の方の設定をクリック
3.パーマリンク設定を押し
4.デフォルトにチェックを要れ戻します。
リンクが戻っていると思います。
途中で変えてしまったらすべてのリンクがエラーになってしまいます。
初心者の方が最初にパーマリンクを途中で変えてしまうミスだと思います。
直す方法は単純です!
1.管理画面を開き。
2.下の方の設定をクリック
3.パーマリンク設定を押し
4.デフォルトにチェックを要れ戻します。
リンクが戻っていると思います。
wordpress(ワードプレス)カテゴリの順番を入れ替える
wordpress(ワードプレス)カテゴリって勝手に決まりますよね。
せっかくきれいに見せたいのにという方はこのプラグインを使えばカテゴリの順番を入れ替える事ができます!
2つ紹介:
プラグイン名:「My Category Order バージョン 2.8.7」!←こちらの方がドラックできるから楽!
プラグイン名:「Category Order 」!ひとつづつ順番を変え事ができる。
ワードプレス管理画面からプラグイン→新規追加から検索窓に入れればインストールできます!
サンプル(こんな感じです)
1位:プラグイン名:「My Category Order バージョン 2.8.7」!
管理画面投稿からマイカテゴリオーダーに入れます。
2位:プラグイン名:「Category Order 」!
管理画面ツールからカテゴリオーダーに入れます。
せっかくきれいに見せたいのにという方はこのプラグインを使えばカテゴリの順番を入れ替える事ができます!
2つ紹介:
プラグイン名:「My Category Order バージョン 2.8.7」!←こちらの方がドラックできるから楽!
プラグイン名:「Category Order 」!ひとつづつ順番を変え事ができる。
ワードプレス管理画面からプラグイン→新規追加から検索窓に入れればインストールできます!
サンプル(こんな感じです)
1位:プラグイン名:「My Category Order バージョン 2.8.7」!
管理画面投稿からマイカテゴリオーダーに入れます。
2位:プラグイン名:「Category Order 」!
管理画面ツールからカテゴリオーダーに入れます。
2010年4月12日月曜日
WordPress(ワードプレス)のseoプラグイン サイトマップ(sitemap)を自動で作る
サイトマップを自動で更新するおすすめWordPress(ワードプレス)のプラグインGoogle XML Sitemaps !
何が良いか!
Google 、Yahoo! 、Bing 、Ask.com にサイトマップを自動生成し更新を通知できます。
こんな感じ。
何が良いか!
Google 、Yahoo! 、Bing 、Ask.com にサイトマップを自動生成し更新を通知できます。
こんな感じ。
Yahoo!のアプリケーションIDを作る
Google XML Sitemaps(XML Sitemap Generator for WordPress 3.2.3)を作るときにYahooアプリケーションIDを入れる必要があります!
その作り方は簡単をご説明します!
1.http://e.developer.yahoo.co.jp/webservices/register_applicationアクセスし入力するだけ!
※ヤフーIDをまだ取得していない人はヤフーに登録してからです。
上記の広告をいれます。
※OAuthを利用しますか?(必須)でOAuth 利用しないを選択!
あとは自分のサイト情報を入力するだけ!
2.上の方に表示されているはずです。
その作り方は簡単をご説明します!
1.http://e.developer.yahoo.co.jp/webservices/register_applicationアクセスし入力するだけ!
※ヤフーIDをまだ取得していない人はヤフーに登録してからです。
上記の広告をいれます。
※OAuthを利用しますか?(必須)でOAuth 利用しないを選択!
あとは自分のサイト情報を入力するだけ!
2.上の方に表示されているはずです。
HeadSpace2(ヘッドスペース2)のプラグインでWordPress(ワードプレス)SEO対策
HeadSpace2(ヘッドスペース2)のプラグインでは下記の項目のSEO対策ができます!一番有名なAll in One SEO Packよりも機能性は高いです!
◎全共通のセッティング - 他で設定がない限り、すべてに適用
ページタイトル、Description(説明文)、タグの編集ができます!
◎ホームページ -Front Page - Taxonomy Archives -
ページタイトル、Description(説明文)、タグの編集ができます!
All in One SEO Packとはここが違う!
◎アーカイブ - アーカイブに適用されます
◎カテゴリー - 特定の設定のないカテゴリーページに適用されます
◎Posts -
◎ページ -
◎著者のページ -
◎検索
◎ページ
◎タグページ -
◎Attachment Pages上記9項目全てページタイトル、Description(説明文)、タグの編集ができます!あります。
◎404ページ - 404エラーに適用されます
◎全共通のセッティング - 他で設定がない限り、すべてに適用
ページタイトル、Description(説明文)、タグの編集ができます!
◎ホームページ -Front Page - Taxonomy Archives -
ページタイトル、Description(説明文)、タグの編集ができます!
All in One SEO Packとはここが違う!
◎アーカイブ - アーカイブに適用されます
◎カテゴリー - 特定の設定のないカテゴリーページに適用されます
◎Posts -
◎ページ -
◎著者のページ -
◎検索
◎ページ
◎タグページ -
◎Attachment Pages上記9項目全てページタイトル、Description(説明文)、タグの編集ができます!あります。
◎404ページ - 404エラーに適用されます
WordPress.comとは(ワードプレスコム)
無料ブログでいくつも作れちゃうWordPress.comってあるんです!
☆容量は3GB
WordPressの便利さを知っている人だったらぜひ登録しておきたいものです。
ただしひとつの管理画面でたくさんのブログが作れるのはうれしいのですがインストール版との大きな違いはプラグインの追加が使えない事です!
これが一番の大きな違いでしょう。
しかしインターフェースもインストール版とほぼ同じで日本語化もできるので使いがってはよいです。
またアクセス数をグラフで見ることのできるアクセス解析もあります。
登録はWordPress.comでできます。
ちなみに有料プランあります。
有料プランの機能性は当然無料版より高いです。
☆容量は3GB
WordPressの便利さを知っている人だったらぜひ登録しておきたいものです。
ただしひとつの管理画面でたくさんのブログが作れるのはうれしいのですがインストール版との大きな違いはプラグインの追加が使えない事です!
これが一番の大きな違いでしょう。
しかしインターフェースもインストール版とほぼ同じで日本語化もできるので使いがってはよいです。
またアクセス数をグラフで見ることのできるアクセス解析もあります。
登録はWordPress.comでできます。
ちなみに有料プランあります。
有料プランの機能性は当然無料版より高いです。
2010年4月11日日曜日
wordpress(ワードプレス)でおすすめGoogle AdSense (グーグルアドセンス)プラグイン!
ワードプレスのアドセンスプラグインはたくさんありますがいざ使用してみると英語表記なのもありわかりにくいものがあります。
当サイトでは判りやすい操作でできる簡単なGoogle AdSense (グーグルアドセンス)を紹介!
用は管理画面にスクリプトを入れるだけで全てのページ頭、真ん中、下、サイドバーに入ればよいわけです!
1.Quick Adsense(WordPress: GoogleAdSense)
ページ頭、真ん中、下、サイドバーにこれひとつで簡単にできます。
2.Adman(WordPress: GoogleAdSense)
これぞシンプル簡単アドセンス!
しかしサイドバーは入らない。
当サイトでは判りやすい操作でできる簡単なGoogle AdSense (グーグルアドセンス)を紹介!
用は管理画面にスクリプトを入れるだけで全てのページ頭、真ん中、下、サイドバーに入ればよいわけです!
1.Quick Adsense(WordPress: GoogleAdSense)
ページ頭、真ん中、下、サイドバーにこれひとつで簡単にできます。
2.Adman(WordPress: GoogleAdSense)
これぞシンプル簡単アドセンス!
しかしサイドバーは入らない。
Wordpress:でAdSense-Deluxe2 (アドセンスデラックス)エラー対処方法
このページにアクセスするための十分なアクセス権がありません
AdSense-Deluxe2 このエラーが出た場合の対処方法は簡単です!
☆編集画面でプラグインのソース「adsense_deluxe.php」のソース中の「"admin_head"」を「" admin_menu"」に変更すればOKです!(ソース位置は下の方にありますので下から探したほうが早いです!)
それでもわからない方手順
1.FFFTPソフト等でWordpress:サバーにアクセス
2.wp-contentを開きます。
3.次にplugins
4.adsense-deluxe2の中のadsense_deluxe.phpを表示
5.クリックし編集する
6.このソース中最下部から少しあがった所にあります。そこの「"admin_head"」を「" admin_menu"」に変更すれば完成!
※この時秀丸などのソフトを入れておくと検索が早いです!
AdSense-Deluxe2 このエラーが出た場合の対処方法は簡単です!
☆編集画面でプラグインのソース「adsense_deluxe.php」のソース中の「"admin_head"」を「" admin_menu"」に変更すればOKです!(ソース位置は下の方にありますので下から探したほうが早いです!)
それでもわからない方手順
1.FFFTPソフト等でWordpress:サバーにアクセス
2.wp-contentを開きます。
3.次にplugins
4.adsense-deluxe2の中のadsense_deluxe.phpを表示
5.クリックし編集する
6.このソース中最下部から少しあがった所にあります。そこの「"admin_head"」を「" admin_menu"」に変更すれば完成!
※この時秀丸などのソフトを入れておくと検索が早いです!
2010年4月10日土曜日
All in One SEO Packの概要、見本とエラーが出た場合の対処方法
各投稿、ページのタイトルの表示フォーマットも設定できる。
Titleタグ、MetaタグのKeywords、Descriptionを各投稿とページに設定できます。
◎見本:こんな感じ
※エラー回避方法:
All in One SEO Pack must be configured. Go to the admin page to enable and configure the plugin.
WordPress now has a canonical URL feature, however we recommend using the AIOSEOP advanced canonical URLs functionality we have had for the past year.
このエラーが出たらPlugin Statusの部分のDisabled」になっているのをEnabledに変更!
次に一番下のオプション更新で完了。
Titleタグ、MetaタグのKeywords、Descriptionを各投稿とページに設定できます。
◎見本:こんな感じ
※エラー回避方法:
All in One SEO Pack must be configured. Go to the admin page to enable and configure the plugin.
WordPress now has a canonical URL feature, however we recommend using the AIOSEOP advanced canonical URLs functionality we have had for the past year.
このエラーが出たらPlugin Statusの部分のDisabled」になっているのをEnabledに変更!
次に一番下のオプション更新で完了。
2010年4月8日木曜日
ワードプレスでAkismetのAPIキーの入れ方
ワードプレスでAkismetのAPIキーの入れ方ですが最初のプラグインにもともと付いてるものですが機能拡張するファイルのことです。詳しく言うと下記の項目などができたりします。
・掲示板
・アクセス解析
・アンケートフォーム
・携帯電話からの閲覧
いろんなことができるようになります。
早速手順を説明します。
1.
・掲示板
・アクセス解析
・アンケートフォーム
・携帯電話からの閲覧
いろんなことができるようになります。
早速手順を説明します。
1.
まずはプラグインに入り上記のWordPress.com API key をクリック!
2.
上記WordPress.com をクリック!
3.
上記sign up for a WordPress.com accountをクリック!
4.
Username・・・・・・・お好きなユーザ名を入れてください。
password・・・・・・・・・お好きなパスワードを入れてください。
confirm・・・・・・・・・・・再確認用のパスワードなので上記と同じパスワードを入れる。
Legal flotsam ・・・・・・利用規約ですので同意にチェック。
Just a username, please・・・・・・ユーザ名だけの登録の場合は下のJust a username, pleaseにチェック。
正しく登録されると、登録ページが開きます。
こちらのフォームは後で設定してもよいので端折ります。
5.
だいたい5分以内に認証メールなどが届きますので、メールアドレス確認し添付されているURLをクリック。
wordpressのログイン画面がでますので上記で設定したユーザー名とパスワードを入れてください。
6.
ログインすると、ユーザープロフィール画面が開きます。パスワード変更フォームの下に Your API Key が記載されています。これが必要な API Key になります。
出ていない場合は一度updateprofileをくりっくしてください上の方にAPI Key が表示されているはずです。
7.
WordPressの管理画面プラグインのAkismet 設定に移り上記のAPIキーの所へ先ほどコピーしたAPIを貼り付けてください。
最後に設定を更新で完了です。
ワードプレスでのハッスルサーバーとコアサーバーはどちらがいいの?|wordpressやさしい説明書
ワードプレスでのハッスルサーバーとコアサーバーはどちらがいいのかというとコアサーバーの方がワードプレスを使える数が多いということで上ですが初心者はハッスルサーバーの方がおすすめです。
ワードプレスのインストールから使えるようになる設定までがやさしいからです。
ハッスルサーバー・・・・・ワードプレス2個使えます。(補足:Movable Type1つ)
CORE-MIN(Iコアサーバー)・・・ワードプレス10個使えます。(料金により無制限)
ワードプレスのインストールから使えるようになる設定までがやさしいからです。
ハッスルサーバー・・・・・ワードプレス2個使えます。(補足:Movable Type1つ)
CORE-MIN(Iコアサーバー)・・・ワードプレス10個使えます。(料金により無制限)
ハッスルサーバーでワードプレスインストールした後MYSQLのデータを入れる設定方法|wordpressやさしい説明書
ハッスルサーバでワードプレスインストールした後MYSQLのデータを入れる方法をわかりやすく説明します。
1.
まずはMySQL4かMySQL5のどちらでもワードプレスが使えます。
まずはお好きな方をクリックしてください。
※しかしMySQL4はバージョン2.9以降は使えません。
MySQL5がバージョン2.9以降が使えますので用途に合わせてお使いください。
2.
○ユーザー名 … 『 ユーザー名 』 を入力します。
○パスワード … データベース作成時に入力した 『 パスワード 』 を入力します。
○ホスト名 … ユーザー専用ページの 『 MySQLサーバー名 』 を入力します。
○テーブル接頭語 … 「 wp_ 」や「wp_1」等どれでも良い。しかし「 wp_ 」以外の場合wp-config.php の$table_prefix = wp_';を変える必要あり。
5.作成するボタンを押し完成!
1.
まずはMySQL4かMySQL5のどちらでもワードプレスが使えます。
まずはお好きな方をクリックしてください。
※しかしMySQL4はバージョン2.9以降は使えません。
MySQL5がバージョン2.9以降が使えますので用途に合わせてお使いください。
2.
MYSQLの設定は単純なので説明のとおり進めば問題がないので
端折りますがこの画面がでましたらパスワード設定してください。
なんでも構いません。
3.
ワードプレスをインストールしていればこの画面が現れているはずですので設定画面を順々に進んで行きます。
4.
○データベース名 … ユーザー専用ページの 『 データベース名 』 を入力します。
○ユーザー名 … 『 ユーザー名 』 を入力します。
○パスワード … データベース作成時に入力した 『 パスワード 』 を入力します。
○ホスト名 … ユーザー専用ページの 『 MySQLサーバー名 』 を入力します。
○テーブル接頭語 … 「 wp_ 」や「wp_1」等どれでも良い。しかし「 wp_ 」以外の場合wp-config.php の$table_prefix = wp_';を変える必要あり。
5.作成するボタンを押し完成!
ハッスルのファイルマネージャにはあるのにURLのワードプレスが消えた
ハッスルのファイルマネージャにはあるのにURLのワードプレスが消えたことがあるのですが対処法はありますか。
こういった事がたまに起こりますが原因を究明するのは初心者には大変!
いちばん単純な方法を教えます。
1.ファイルマネージャのワードプレスのデーターをすべて消す。
2.もう一度ワードプレスをアップロードする
バックアップをとっていればツール→インポートしちゃえば問題ないですよね。
日頃からバックアップをとる事を習慣付けておきましょう。
こういった事がたまに起こりますが原因を究明するのは初心者には大変!
いちばん単純な方法を教えます。
1.ファイルマネージャのワードプレスのデーターをすべて消す。
2.もう一度ワードプレスをアップロードする
バックアップをとっていればツール→インポートしちゃえば問題ないですよね。
日頃からバックアップをとる事を習慣付けておきましょう。
ハッスルサーバーはワードプレスはいくつ使えるの?
ハッスルサーバーではワードプレス(wordpress)は2つ使えます。
MySQL4・・・・・1つ
MySQL5・・・・・1つ
の計2つです。
補足:ちなみにワードプレスと似ているMovable Typeというブログも1つ設定して使えます。
MySQL4・・・・・1つ
MySQL5・・・・・1つ
の計2つです。
補足:ちなみにワードプレスと似ているMovable Typeというブログも1つ設定して使えます。
ワードプレスURLからログインする|wordpressやさしい説明書
外観などを変えるとよくログインが画面へのボタンが消えてしまうということがよくありますが
ご安心ください。
こちらでログインできます!
お客様のURL/wp-login.php
ご安心ください。
こちらでログインできます!
お客様のURL/wp-login.php
登録:
投稿 (Atom)
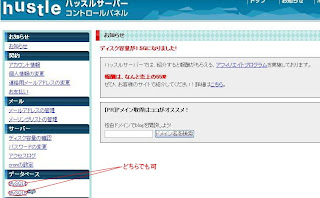
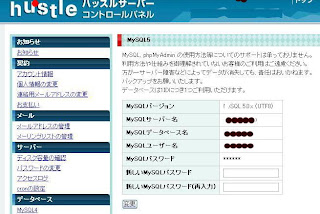
+%EF%BD%9E+WORDSETUMEI.jpg)
+%EF%BD%9E+WORDSETUMEI.jpg)